windows7硬盘安装器win7硬盘安装器下载win7硬盘安装版
Time:2023-07-20 04:57:16
关于windows7硬盘安装器的问题,我们总结了以下几点,给你解答:
windows7硬盘安装器
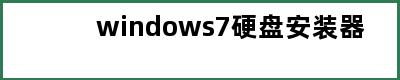
之前评论区有个网友提出,想实现Daphile与Win7双系统,他说他找了很久也没有找到相关教程方法,其实Daphile也是基于linux的,实现双系统的原理也和linux差不多,只不过它比较小众冷门,网上的资料不多而已。
那么这个网友口中的Daphile是个啥系统?Daphile一款发烧级数字音乐播放系统。它的主要功能是存储和播放我们的数字音乐库。它为 USB 连接的数模转换器 (DAC)提供即插即用支持,以便实现最佳音质。
好了,了解完Daphile是干什么的,我们现在就来安装它,并且实现与Win7组成双系统。
一、双硬盘的情况下安装Daphile和Win7双系统思路:这种方式最简单,只需要在两块硬盘上安装Daphile和Win7即可,开机的时候选择从哪一块硬盘启动即可启动对应的系统。(每个电脑启动选择菜单按键不一样,比如有的是按F12,具体可以在开机后注意观察屏幕提示,当然有些UEFI系统启动很快,这个时候需要查一下对应电脑的相关资料了)。
Win7安装过程略,这里主要以安装Daphile为例讲解,过程其实很简单,近乎傻瓜式操作。
一块硬盘一个系统,这个没有先后顺序,你可以在一块硬盘先安装Win7,再在另一块硬盘安装Daphile,你只需要注意记住哪块硬盘对应的是哪个系统,不要选错硬盘就行。
1、先到官网下载原版Daphile
https://daphile.com/firmware/stable/daphile-23.01-x86_64.iso2、可以刻录成光盘或写入到U盘,如下图启动后按F1开始安装
原版系统只有英文能用了,这里选择默认的英文,按下回车键
会问你一些问题,比如是否连接WIFI,是否设置固定IP地址、子网掩码、网关、DNS等,照实际情况填写就行,不清楚的话,可以照抄你的台式电脑配置,只要IP地址最后一位不同即可,当然你是自动获取的,也可以选择N,然后选择Y保存网络配置。
在下面这个界面,选择我们要安装到的硬盘,比如我这里是ATA VMware Virtual S 5.3GB(sda),然后按下回车键。
会警告你将清空硬盘,所以这块硬盘不能有重要资料,按提示输入PIN-code后面括号里面的数字,比如我这里是4697,再次按下回车键。
选择Continue后,按任意键会自动重启
Daphile启动成功后会出现下图的IP,要么是自动获取的,要么是你手动填写的,我们在浏览器打开这个IP地址,会出现Daphile的配置界面,我们将在这个界面完成安装工作。
点击左边的setting,出现如下界面
如下图所示,选择要安装的硬盘:
最后点击“install”即可安装Daphile的安装工作,安装很快。
然后可以关机拨出U盘或拿出光盘,从硬盘启动我们的Daphile数字音乐播放系统啦。
至此,双硬盘安装Daphile和Win7就完成了,开机选择不同的硬盘就可以启动到不同的系统了。
二、单硬盘的情况下安装Daphile和Win7双系统(BIOS)思路:单硬盘安装Daphile和Win7双系统就涉及到分区的问题了,可以先正常Win7,但要注意安装时不要用完硬盘所有空间,先只新建一个系统分区用于安装Win7,剩余空间可以再新建linux分区来安装Daphile。
因为是BIOS模式,请先确认你的电脑固件已经设置成BIOS或兼容模式,下面只讲重点部分,涉及系统安装详细部分可参考第一部分
win7安装可参考下图分区
然后进WIN7用分区工具diskgeniusa或其他类似工具,新建一个格式为ext4,卷标为DaphileBoot的主分区用于安装系统,同样再新建一个DaphileData分区用于存储软件及音乐相关数据。
然后插入制作好的Daphile安装盘或U盘,再重启电脑进行安装,下图是Daphile安装画面,注意中间的IP地址,后面安装会用到。
我们在浏览器中输入上图中看到的IP地址,当然这个IP地址每个人可能都不一样,因为是你设置的或自动从路由器获取到的,具体配置方法请参考第一部分。
点击下图红框中的“install”按钮开始Daphile的安装
如果是固态硬盘,安装也就分把钟的事
安装完成后,点击OK,系统就已经安装到我们本地硬盘中了,这个时候可以移除安装U盘或光盘了
这个时候我们开机还只能进入到WIN7系统,还需要使用bcdedit命令或相关工具如EasyBCD添加Daphile相关引导菜单,具体操作如下图。
在WIN7里面添加完Daphile启动菜单后,我们重启电脑会看到WIN7+Daphile双系统菜单了,用上下方向键选择Daphile后再按回车即可进入Daphile数字播放系统了。
三、单硬盘的情况下安装Daphile和Win7双系统(UEFI)UEFI模式安装,同样首先要注意电脑主板固件启动模式是UEFI,先在硬盘上划一个主分区安装Win7,然后再划两个分主区DaphileBoot和DaphileData安装Daphile系统(安装过程参考一和二),两个系统都完成后,这个时候默认还是只能进WIN7,无法进入Daphile。
要做以下几个操作,才可以在UEFI模式下同时出现WIN7和Daphile双系统启动菜单,并能正常选择不同的选项启动到不同的系统。
1、使用分区工具,如diskgenius或其他能在Windows下读取ext4文件系统的工具(我这里使用的是Paragon ExtFS for Windows试用版),将DaphileBoot分区中的bootx64.efi文件(这个文件就是Daphile在UEFI模式下的引导文件,具体路径是Daphile分区的\EFI\Daphile\bootx64.efi),复制到WIN7系统EFI分区(保留分区)的Boot文件夹( 相对路径为\EFI\Boot\bootx64.efi),看不到保留分区的话,可以使用分区工具去掉分区隐藏属性并分配盘符即可。
2、使用bootice工具编辑UEFI启动菜单,手动将Daphile添加进去,注意红框内容。
3、开机按F12选择启动菜单,每台电脑可能这个键不同,选择从WIN7或Daphile启动系统,效果如下图:
总的来说,双硬盘安装最简单,BIOS模式其次,UEFI最麻烦,可以根据自己电脑的情况任选一种安装方式来安装WIN7+Daphile双系统,当然你也可以选WIN10+Daphile,安装过程差不多的。
好了,还是那句话,如果你能看到这里,麻烦点个关注支持一下吧,你的关注就是我最大的动力。
win7硬盘安装版

win7 32 位 旗航 纯净版
http://bbs.ruanmei.com/thread-215308-1-1.html
复制链接到迅雷或者电驴即可下载:
ed2k://|file|cn_windows_7_ultimate_x86_dvd_x15-65907.iso|2604238848|D6F139D7A45E81B76199DDCCDDC4B509|/
你说的就是安装版的吧,我也是在硬盘上安装的,在异次元下载的,下载地址: http://www.iplaysoft.com/windows7-msdn-iso.html
Windows7 简体中文旗舰版下载 (MSDN官方发布正式版原版镜像)
我安装快半年了,没有出现任何问题,运行的很稳定!!!
但系统用ghost版 双系统用安装版 ghost版 www.hi220.com 安装版 win7之家
win7硬盘安装器下载

意思是说你需要还原的盘符和windows还原文件在同一个盘符中,不能“自己”还原“自己”。
如需要去还原C盘,你的还原程序就必须存放在C盘以外的盘符,D盘,E盘,甚至U盘,移动硬盘都可以。就是不能在C盘存放启动。